스크린샷, 화면캡처를 할 때 화면이 어둡게 나오는 경우 해결 방법을 알려드리겠습니다. 또 상황과 목적에 맞게 스크린샷을 찍을 수 있도록 단축키를 알려드리겠습니다. 알려드리는 방법을 하나씩 따라 하면서 해결해 보세요.
스크린샷 화면 어두움 해결 방법
윈도우10 or 11 기준으로 버전이 다를 시 버튼이 다를 수 있습니다. 스크린샷을 찍었을 대 화면이 어둡게 나오는 문제는 몇 가지 원인이 있습니다. 지금부터 하나씩 따라 해 보겠습니다.
그래픽 설정 확인 (설정→ 시스템 → 디스플레이→ 그래픽)
그래픽 설정에서 특정 앱이나 기능이 화면 밝기에 영향(게임, 편집등)을 주는 설정이 활성화되어 있는지 확인해보세요. 그래픽 카드 소프트웨어에서 밝기 관련 설정을 조정할 수 있습니다.
밝기 조절 키 확인 (F1, F2 or FN+F1, FN+F2)
키보드에 밝기 조컬 키(f1, f2)가 있다면 사용하여 화면의 밝기를 조절해 보세요. 상황에 따라 설정된 화면 밝기가 스크린샷에 영향을줄 수 있습니다 fn키와 함께 눌러야할 수 있습니다.
프로그램 충돌 문제 확인 (하단바 숨겨진 아이콘)
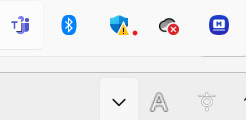
컴퓨터 실행 시 자동으로 켜지는 앱 or 백그라운드에서 실행 중인 앱이 스크린샷 기능에 영향을 줄 수 있습니다. 정확한 판단을 위해서는 하나씩 종료하며 테스트해보세요.
화면 보호 기능 점검 (설정→ 시스템→ 디스플레이)
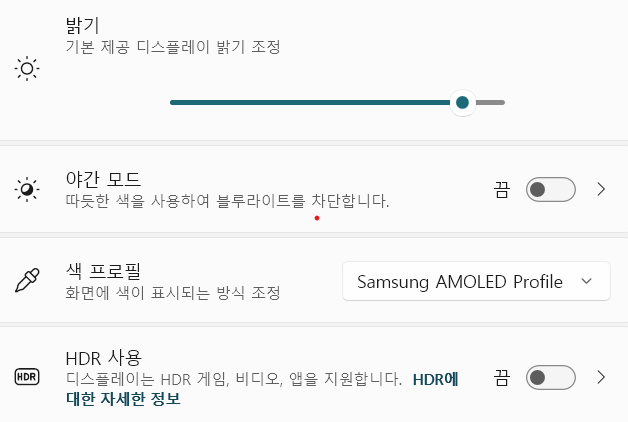
윈도우의 경우, 야간모드와 같이 화면 보호 기능이 활성화 되어있을 수 있습니다. 이 기능이 활성화되어 있으면 화면의 색온도가 조정되어 스크린샷, 화면캡처가 어둡게 나올수 있습니다.
드라이버 업데이트 (설정→ 윈도우 업데이트)
그래픽 드라이버가 최신 버전인지 확인하세요. 구버전 드라이버는 가끔 이러한 문제를 일으킬 수 있습니다.
기본 스크린샷 도구 변경
윈도우의 기본 스니핑 도구나 스크린샷 단축키를 사용해 보세요. 여러 가지 단축키는 아래에서 자세히 소개하겠습니다.
HDR 사용 끄기 (시스템→ 디스플레이)
HDR 버튼을 비활성화하는 것으로 해결될 수 있습니다.

스크린샷, 화면캡처 단축키 소개
스크린샷의 단축키는 용도에 따라 사용할 수 있도록 구분되어있습니다. 자세히 알아보겠습니다.
전체 화면
- PrtScn: 화면 전체의 스크린샷을 클립보드에 복사합니다. 이후 이미지 편집 프로그램이나 문서에 붙여넣을 수 있습니다.
- Windows + PrtScn: 화면 전체의 스크린샷을 자동으로 "이미지" 폴더의 "스크린샷" 하위 폴더에 파일로 저장합니다.
활성 창
- Alt + PrtScn: 현재 활성화된 창만 스크린샷으로 찍어 클립보드에 저장합니다.
부분 스크린샷
- Windows + Shift + S: 화면의 일부분만을 선택하여 스크린샷을 찍을 수 있는 도구가 활성화됩니다. 이 도구를 사용하면 마우스로 원하는 영역을 드래그하여 선택할 수 있으며, 선택된 영역의 스크린샷이 클립보드에 저장됩니다.
게임 바 활용
- Windows + G: 게임 바를 열고, 스크린샷 아이콘을 클릭하거나 Windows + Alt + PrtScn을 사용하여 활성 게임 창의 스크린샷을 찍을 수 있습니다.
마치며, 스크린샷과 화면캡처 시 화면이 어둡게 나오는 경우 해결방법을 알아보았습니다. 또, 상황과 목적에 맞게 더 효율적으로 촬영을 할 수 있도록 단축키에 관련해서 설명해 드렸습니다. 간단한 방법들이니 하나씩 따라 하면서 문제를 해결하세요.
휴대폰 잠금화면 흑백 해결방법 안드로이드 갤럭시 써비
휴대폰 잠금화면이 흑백으로 표시될 때 해결방법을 알아보겠습니다. 관련해서 다양한 설정 방법과 휴대폰 설정에 용이한 어플도 추천드리겠습니다.챗봇 써비로 바로 해결하기휴대폰 잠금화면
zz.rmzmgudblog.co.kr